WindowsにJava 64bit版を入れる方法を分かりやすく解説します。
※全バージョンほぼ同じ方法で立てられます。
Javaは広く使われているプラグラム言語です。ほぼすべてのマシンに対応し幅広く使われています。
例えば、Minecraftでは
MC1.7,10~1.15.2まででは「Java8」
MC1.16~1.16.5まででは「Java11」
MC1.17~では「Java16」
が採用されてたりなど更新によって少し変わるので注意が必要です。
なぜ「Java8」が使われ続けられているのか、それは「Java8」が最も一般的に使われているからです。
※2021/08/27時点ではの話です。
それでは、「AdoptOpenJDK」の「Java 8」を入れる方法を今回は紹介していきます。
公式Oracle社の「OpenJDK」と AdoptOpenJDコミュニティの「AdoptOpenJDK」はほぼ同じものですが、入れ方が 「AdoptOpenJDK」 のほうが簡単で分かりやすいのでこちらを解説していきます。
全バージョン同じ入れ方なので参考までにどうぞ。
インストーラーのダウンロード

まず「AdoptOpenJDK」の公式サイトに行きます。
次にJavaのバージョンを選択します。「OpenJDK 8」を選択してください。
そしてJVMでは、今回は一般的に使うので「HotSpot」を選択します。
※「OpenJ9」とは、IBM社などの企業がサーバーで高速なJavaを実行できるように設計されたものです。よくわからない方は「HotSpot」を選択してください。
「Latest release」をクリックしてインストーラーをダウンロードしてください。
インストーラーの起動
ダウンロードしたインストーラーをクリックして起動しましょう!
起動すると以下のような画面が出てきます。
「次へ」をクリックしましょう。

以下のような画面になったら、そのままクリックしても大丈夫ですが「AdoptOpenJDK」では「JAVA_HOME」の設定ができるので「▼」をクリックして「すべてインストール」を選択しましょう。
※「JAVA_HOME」はアプリによっては必要になる設定です。あとからも設定できます。
「次へ」をクリックしましょう!

インストール開始
「次へ」をクリックすると以下のような確認画面が出てきます。
「インストール」をクリックしたら管理者権限の確認がWindows上に出てくるので「はい」をクリックしましょう!

完了すると以下のような画面になります。

Javaのバージョンを確認する
インストールしたことを確認するため、コマンドを入力してバージョンを確認します。
「コマンドプロンプト」を開いて次のコマンドを入力してください。
java -version
openjdk version "1.8.0_302"
OpenJDK Runtime Environment (Temurin)(build 1.8.0_302-b08)
OpenJDK 64-Bit Server VM (Temurin)(build 25.302-b08, mixed mode)1行目を入力して「Enter」をすると、下の3行のようにバージョンが返ってきます。
これでインストール完了です。
もし出てこない場合は、インストールされていない可能性があります。もう一度やってみてください。

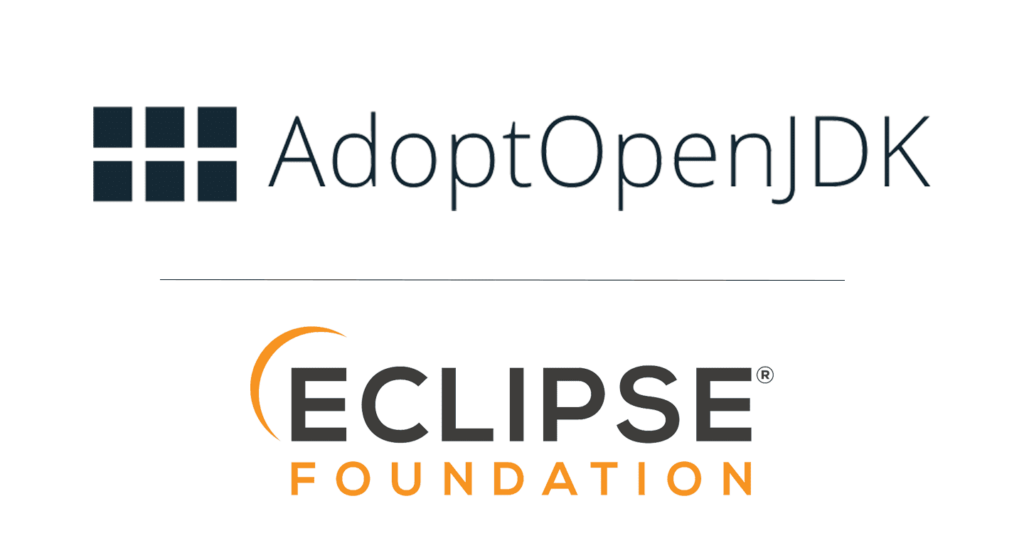
ピンバック: Minecraft MohistのMod&Pluginサーバーの立て方 - SERVER-G's MEMO
ピンバック: Minecraft ForgeのModサーバーの立て方 - SERVER-G's MEMO
ピンバック: Minecraft 公式版のサーバーの立て方 - SERVER-G's MEMO