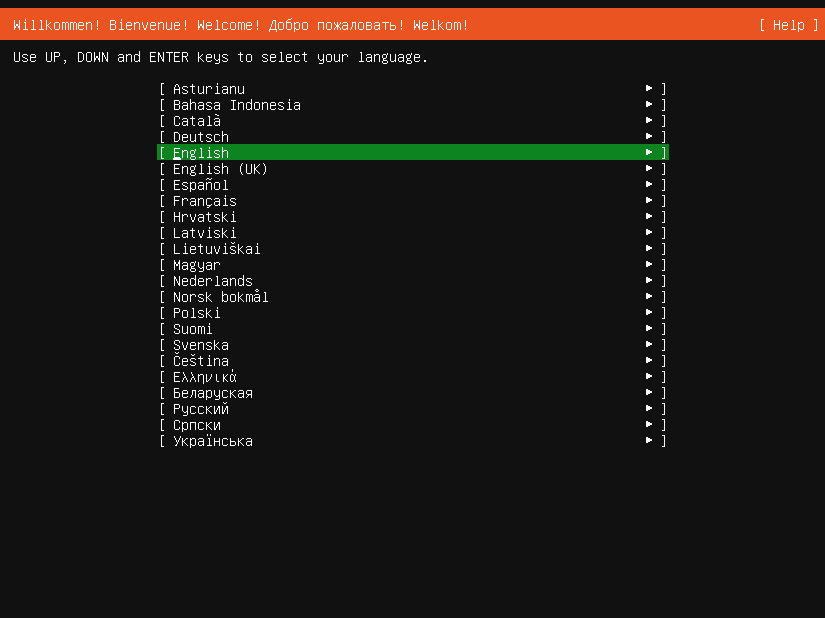このページでは、Ubuntu 20.04 LTSのサーバーCLI版のインストールセットアップ方法を、スクリーンショットつきでまとめていきます。
Ubuntuをセットアップインストール
言語選択
作成した起動可能なDVD・USBを セットしてコンピュータを再起動します。 すると以下のように言語選択画面が表示されるので、使用したい言語を選択します。UbuntuのサーバーCLI版には日本語はありません。今回は英語で進めていきます。

キーボードレイアウト
キーボードレイアウトを選択します。Tab キーで項目を切り替えて Enter キーでリストを表示し、矢印キーで選択できます。

ネットワーク接続
ローカルネットワーク内に DHCP サーバーが稼働していれば自動取得されるため、そのまま進めて OK です。
DHCPを使用せずIPを固定するのはセットアップが終了してからにしましょう。

プロキシサーバー
必要に応じて、プロキシサーバーのアドレスを入力します。不要であれば空白のままで大丈夫です。

アップデート&パッケージサーバー
Ubuntu サーバーをアップデートしたり、新しいパッケージをインストールする場合に参照するミラーサーバーのアドレスを入力します。 通常、接続元ロケーションから近くのミラーサーバーが自動的に選択されるためそのままでも大丈夫です。

インストールストレージ設定
ストレージの設定です。ディスクのパーティションレイアウト等々を設定します。特別な要件がない場合はそのまま進めて大丈夫です。


上の画面の場合設定は以下のようになります。
- 最大保存容量:28.996GB
- ubuntu保存容量[ / ]:20GB
- bios_grub:1MB
- ubuntuBOOT[ /boot ]:1GB
- あまり:8.996GB
確認画面
インストールを進めてよいかの確認です。ディスク内の既存データが存在する場合、上書きされる等々の注意です。良ければ 「Continue」を Enter します。

管理者作成
管理者となるユーザーアカウントの設定です。任意の名称やパスワードを入力して次へ進みます。
※ちゃんとメモしましょう!

SSHインストール
SSH サーバーをインストールするかの選択です。必要に応じて選択ください。後から [ /etc/ssh ] にて再設定可能です。

おすすめアプリケーション選択
サーバー用途でよく使用されるアプリケーションや環境セットの選択です。
私は、自分でコマンドを打って入れるのが好きなので今回は何も選択せずに進めます。

セットアップインストール開始
インストールが完了すると以下の画面になります。「Reboot Now」 を選択して終了します。
※ 「Reboot Now」 が表示されるまでゆっくり待ちましょう。

次にインストール完全ガイドへ戻り、ログインとセットアップを見に行きましょう!