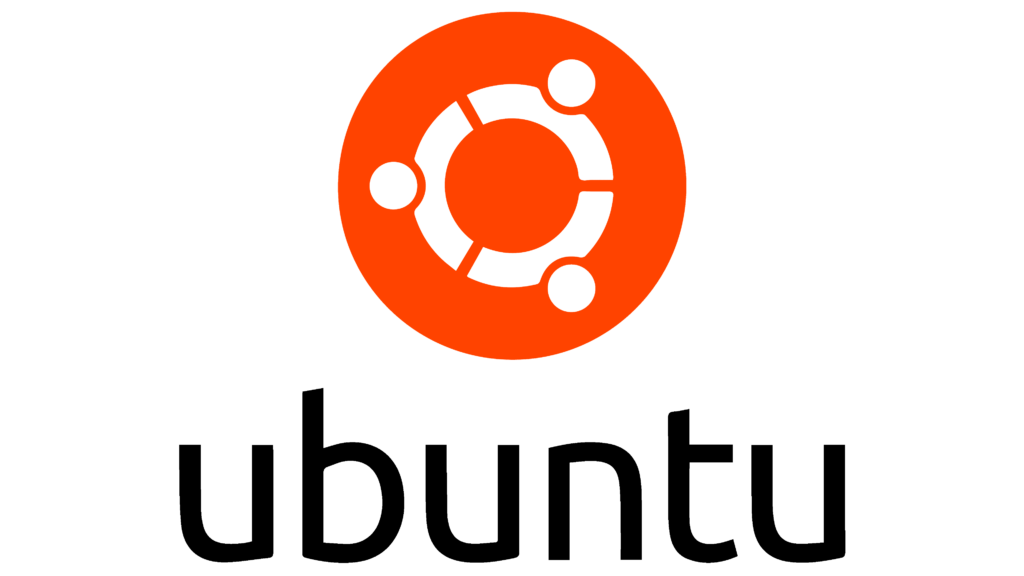このページでは、Ubuntu 20.04 LTSのデスクトップ版とサーバーCLI版のインストール方法を、スクリーンショットつきでまとめていきます。
使用したもの
- OS : Windows10
- ( USB : 8GB以上 または DVD )
- Rufus
- Ubuntuイメージ
UbuntuISOイメージのダウンロード
Ubuntu 20.04 LTS 本家版
ISOイメージファイルが、以下のミラーサイトよりダウンロードできます。
日本の公式ミラー
http://jp.releases.ubuntu.com/focal/
富山大学
http://ubuntutym2.u-toyama.ac.jp/ubuntu/focal/
北陸先端科学技術大学院大学
http://ftp.jaist.ac.jp/pub/Linux/ubuntu-releases/focal/
筑波大学
http://ftp.tsukuba.wide.ad.jp/Linux/ubuntu-releases/focal/
山形大学
http://ftp.yz.yamagata-u.ac.jp/pub/linux/ubuntu/releases/focal/
理化学研究所
http://ftp.riken.go.jp/Linux/ubuntu-releases/focal/
奈良先端科学技術大学院大学
http://ftp.naist.jp/pub/Linux/ubuntu-releases/focal/
株式会社インターネットイニシアティブ
http://ftp.iij.ad.jp/pub/linux/ubuntu/releases/focal/
デスクトップ版は「ubuntu-20.04-desktop-amd64.iso」をダウンロードしてください。
サーバーCLI版は「ubuntu-20.04-live-server-amd64.iso」 をダウンロードしてください。
※小規模アップデートによりバージョンが上がってる場合があります。
Ubuntu 20.04 LTS Remix 日本版
ISOイメージファイルが、以下のミラーサイトよりダウンロードできます。
富山大学
http://cdimage-u-toyama.ubuntulinux.jp/releases/20.04/
北陸先端科学技術大学院大学
http://ftp.jaist.ac.jp/pub/Linux/ubuntu-jp-cdimage/releases/20.04/
KDDI 研究所
http://ftp.kddilabs.jp/Linux/packages/ubuntu-jp/release-cd/releases/20.04/
株式会社アプセル
http://cdimage-appcel.ubuntulinux.jp/releases/20.04/
デスクトップ版は「ubuntu-20.04-desktop-amd64.iso」をダウンロードしてください。
サーバーCLI版は「ubuntu-20.04.2-live-server-amd64.iso」 をダウンロードしてください。
※小規模アップデートによりバージョンが上がってる場合があります。
起動可能なDVD・USBの作成
ISOイメージを書き込んだDVDは「ライブDVD」、USBは「ライブUSB」と呼びます。これらをPCにセットして電源を入れ起動「ブート」することで、インストールすることやUbuntu 20.04 LTSのデスクトップを試したりできます。
ライブDVDの作成
ライブUSBの作成
DVD・USBから起動してインストール
起動可能なDVD・USBをセットして、電源を入れてください。そして「BIOS」または「UEFI」を開きます。
※メーカーによって開き方が違う場合がありますが大抵は「F2」や「Del」を起動時に同時連打することで行けるかもしれません。
起動デバイスを「起動可能なDVD・USB」に設定して「変更を保存して終了・変更を保存して再起動」をしてください。
正常に起動すると以下のような画面が出てきます。左がデスクトップ版、右がサーバーCLI版です。
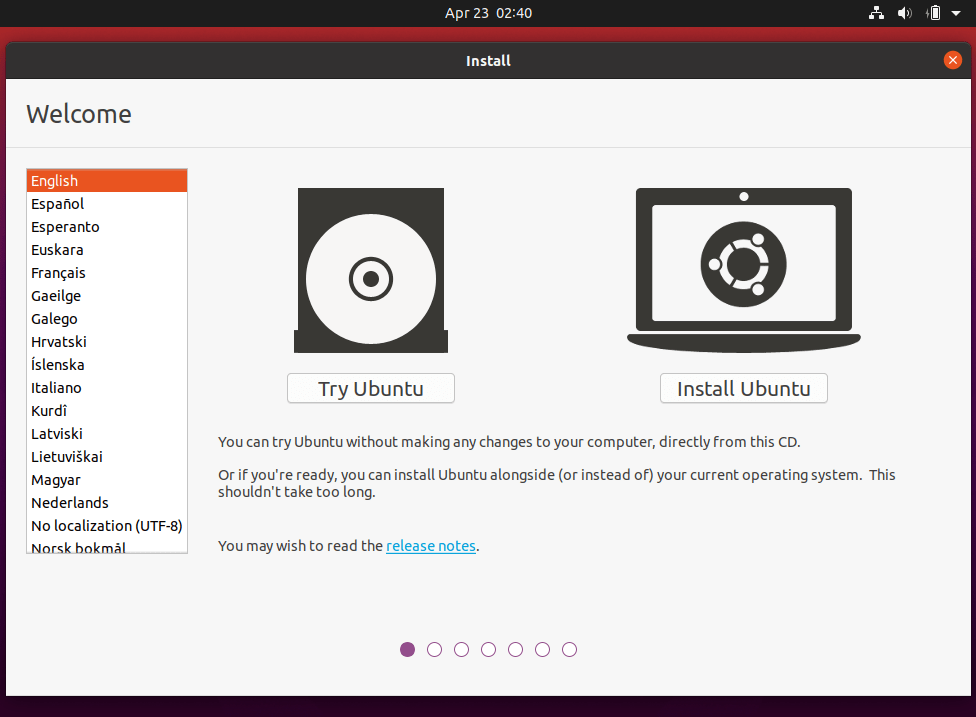
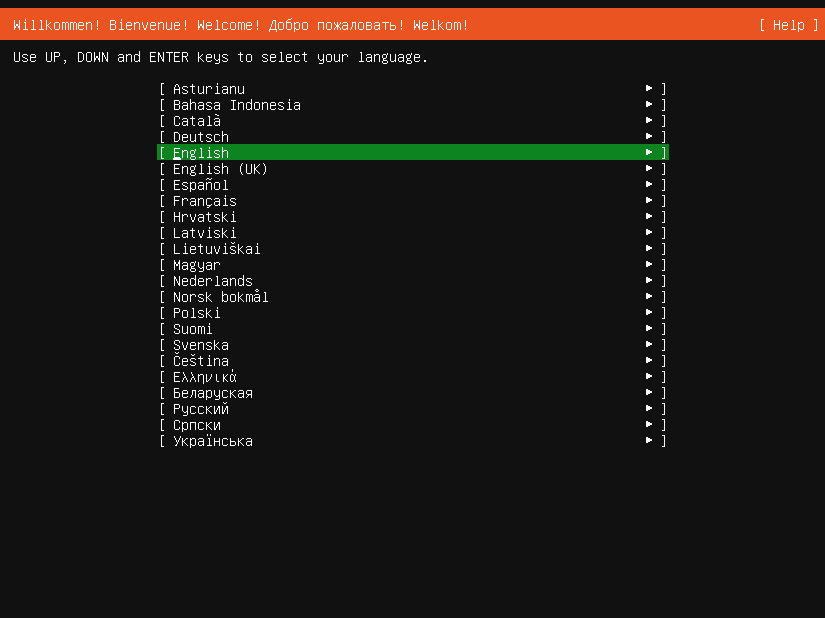
デスクトップ版とサーバーCLI版では少しセットアップ方法が違うのでページにて説明を分けさせていただきます。
ログインとセットアップ
デスクトップ版はWindowsのようにアカウントなどを紐づけていろいろとカスタマイズすることができます。
ChromeやDiscordなどのアプリなどもあります。
まずはログインしてみてください。
※ログインできない場合は再インストールをしてください。

サーバーCLI版はセットアップするようなものはありません。まずはログインしてください。
※ログインできない場合は再インストールをしてください。
localhost login: 設定したユーザー名
Password: 設定したパスワード
Welcome to Ubuntu 20.04 (GNU/Linux 5.4–)
*Documentation: https://help.ubuntu.comManagement
*Management: https://landscape.canonical.com
*Support: https://ubuntu.com/advantage
上のように出てくれば完了です。
デスクトップと違い、セットアップすることはほぼありません。自分の使いたいように設定していきましょう!
オンラインアカウント
ログインすると「Ubuntuへようこそ」のウィンドウが表示されます。

各項目をクリックして設定することで、Ubuntuから各オンラインサービスを利用できるようになります。右上の「スキップ」を押して次のページに進むことができます
Livepatchのセットアップ
ここで設定できる「Livepatch」とは、通常なら再起動が必要なアップデートパッチを、再起動することなく利用するためのサービスです。アカウントを登録すると、3台まで無料で利用できます。
毎日電源を切るPCなら、とくに設定しなくてもいいでしょう。サーバーとして24時間動作させつづけるなら、設定すると便利です。

改善の支援
システムに関するデータや使用状況を、Canonical社に送信するかどうかの設定です。収集されたデータは、Ubuntuを改善するために利用されます。

プライバシーの設定
プライバシー設定では、「位置情報サービス」のオン・オフが設定できます。

設定完了!
これで完了です。「今すぐ”ソフトウェア”を開く」ボタンをクリックすると、アプリの追加と削除を行う「ソフトウェア」アプリが開きます。「完了」を押すとダイアログが閉じます。
この初期設定アプリが自動で起動するのは、初回ログイン時のみです。もう一度開きたい場合は、「/usr/libexec/gnome-initial-setup –existing-user」を実行してください。
初期設定アプリを閉じたら、セットアップは完了です。お疲れさまでした!